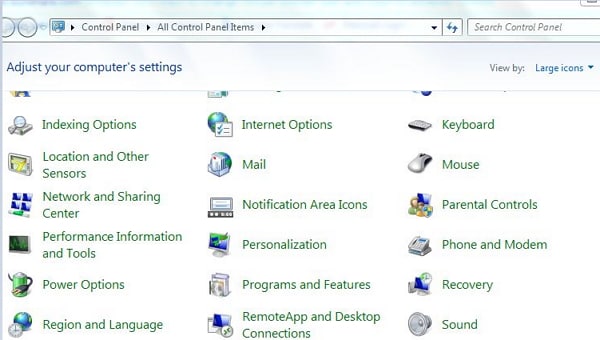

Mac Change Cursor Icon
Change system mouse cursor size OSX does not have options for changing the color of the mouse pointer, but you can change the size of if in System Preferences Accessibility Display to make the mouse pointer bigger. Add something around the cursor. It's very annoying, and therefore I would like to change the mouse pointer to just a normal arrow. I see all sorts of ways to enhance the mouse pointer with magnifying, highlighting and enlarging, but I can't find the simplest choice I need - how to change the mouse pointer graphic.
Mac Os Change Mouse Cursor

Many of us can’t use the computer without having a mouse. However, using the mouse with the default settings may not work well for all users. For example, the default mouse pointer size is not sufficient for those people with vision problems. This will lead to eye strain, especially when trying to locate the cursor in white background Word documents. Fortunately, both Windows and Mac operating systems allows you to change mouse pointer size.

Related:How to locate mouse pointer quickly in Windows?
Change Mouse Pointer Size in Windows

Change Cursor Size Mac
Login to your Windows computer and press “Win Logo + I shortcut keys. This will open Windows Settings app. Alternatively, you can go to Start menu and click on the gear settings icon to open Windows Settings app. The app will look like below having multiple sections. click on “Ease of Access” to open accessibility settings page.
Go to “Cursor & pointer size” section to change the size of cursor and mouse pointer.
Below are the options you can customize:
- Change cursor thickness – drag the bar to increase the thickness of the cursor. This will be useful, if you are struggling to locate the cursor in documents.
- Change pointer size – Windows offers three sizes to choose for your pointer. By default smaller size is used and you can choose medium or larger size based on your need.
- Change pointer color – If you notice, Windows by default show the mouse pointer in white color and cursor in black color. Sometimes, this can cause trouble in locating and you can invert the color of the pointer/cursor to improve the visibility. In addition, you can also make the pointer / cursor transparent, so that it will not hide the content behind.
If these options are not enough for your need, you may need to find a third-party app to customize further.
Related:10 tips to use your mouse productively.
Change Mouse Pointer Size in macOS
Similar to Windows computers, you can also change the mouse pointer for better accessibility in Mac. After logging into your Mac, press “Command + ,” shortcut keys. Alternatively, go to “Apple Menu > System Preferences…” to open settings panel.
When you are in “System Preferences” panel, click on “Accessibility” icon to open accessibility settings.
You will see many sections on the sidebar, click on the “Display” option and go to “Cursor” tab.
Drag the bar against “Cursor size” option to increase or decrease the cursor size as per your need. Unlike Windows, Mac offers seven levels from normal to large for choosing the cursor size.